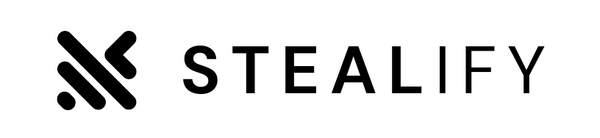Understanding VST Plugins
VST (Virtual Studio Technology) plugins are essential tools in modern music production. They enhance the functionality of Digital Audio Workstations (DAWs) by providing virtual instruments and effects units.
Introduction to VST Technology
Virtual Studio Technology was introduced by Steinberg in 1996 in Cubase version 3.02 and has since evolved into its third iteration, commonly known as VST3 (Plugin Boutique). VST serves as a pivotal software interface in music production, bridging the gap between DAWs and various audio plugins. This technology allows music makers to add professional studio effects, virtual instruments, and more to their tracks efficiently (VIP Zone Samples).
Key features of VST Technology:
- Introduced by Steinberg in 1996
- Integrates software synthesizers and effects units into DAWs
- Supports a wide array of audio effects and instruments
- Widely implemented in industry-standard DAWs like Ableton, Cubase, and Sonar
Types of VST Plugins
VST plugins are broadly classified into three main categories: VST instruments, VST effects, and MIDI plugins (VIP Zone Samples). Each category offers unique functionalities catering to different aspects of music production.
VST Instruments
VST instruments, often called virtual instruments, are plugins that can be inserted into a track in a DAW. They enable producers to create a wide range of sounds, from lead lines and chord sequences to basslines (Sonic Academy).
| Feature | Description |
|---|---|
| Instrument Types | Synthesizers, Pianos, Drums, etc. |
| Sound Creation | Lead Lines, Chord Sequences, Basslines |
| Usage | Melodic elements, Harmonic and Rhythmic components |
VST Effects
VST effects are used for processing and enhancing music digitally. These plugins offer a variety of audio effects like reverb, chorus, echo, and auto panner, enabling users to add professional studio effects to their tracks.
| Effect Type | Examples |
|---|---|
| Reverb | Create space and depth |
| Chorus | Add richness and width |
| Echo | Repeat and delay sounds |
| Auto Panner | Automatically pan sounds in stereo field |
MIDI Plugins
MIDI plugins are used for creatively manipulating MIDI data. These plugins can generate new MIDI patterns, modify existing MIDI notes, and facilitate various MIDI-related functions.
| Plugin Type | Function |
|---|---|
| Arpeggiator | Create arpeggios from chords |
| Quantizer | Align MIDI notes to a rhythm |
| MIDI Generators | Generate new patterns and sequences |
Understanding VST plugins and their types can significantly enhance your music production workflow. Whether you are adding virtual instruments, tweaking effects, or manipulating MIDI data, these plugins offer endless possibilities for creativity.
Getting Started with VST Instruments
For those new to music production, VST (Virtual Studio Technology) instruments can be an exciting gateway to creating innovative sounds. This section covers how to navigate through VST instrument features and make the most of their presets.
Exploring VST Instrument Features
VST instruments, like Serum, Massive, Sylenth, and others, provide musicians with an extensive range of sounds directly within their Digital Audio Workstations (DAWs). Each VST comes with its own set of features that can significantly enhance music production (ONErpm Blog).
Key features of VST instruments include:
- Sound Libraries: VST instruments often come with vast sound libraries that span various genres and styles.
- Oscillators: The building blocks of sound in many VSTs, allowing for the creation of basic waveforms.
- Filters and Modulation: Tools to shape and control the sound waves, offering unique sound design possibilities.
- Effects: Built-in effects like reverb, delay, and distortion add depth and texture to the sounds.
- User Interface: Intuitive interfaces make it easier to navigate and tweak sounds.
Here is a brief comparison of some popular VST instruments:
| VST Instrument | Key Feature | Sound Library Size | Price Range |
|---|---|---|---|
| Serum | Advanced wavetable synthesis | Large | $189 |
| Massive | Versatile oscillators and modulation | Extensive | $149 |
| Sylenth1 | High-quality analog sound emulation | Large | $139 - $179 |
Using Presets in VST Instruments
Presets are pre-saved settings designed by the creator of the plugin. They enable users to quickly experiment with different sounds without needing to shape every sound from scratch (ONErpm Blog). This can be particularly useful for beginners who are still learning the ropes of sound design.
Steps to using presets in VST instruments:
- Load the VST in your DAW: Open your DAW and insert the VST instrument into a new track.
- Navigate to the Preset Browser: Each VST instrument has a browser or menu where presets are stored.
- Select a Category: Presets are often categorized by type, such as bass, leads, pads, etc.
- Choose a Preset: Click on a preset to load it into the VST instrument and play your MIDI controller to hear the sound.
Preset browsing example in Serum:
| Step | Description |
|---|---|
| 1 | Launch Serum in your DAW |
| 2 | Click on the menu at the top right to open the preset browser |
| 3 | Use the categories on the left to find the type of sound you want |
| 4 | Click on a preset name to load it and play |
By familiarizing themselves with these features and utilizing presets, users can streamline their workflow and unleash their creative potential.
Exploring VST Effects Plugins
Delving into VST effects plugins is crucial for those learning how to use plugins while producing music. These plugins enhance and process sounds, offering myriad possibilities to elevate your mixes.
Functions of VST Effects
VST effects plugins are essential in the mixing phase of music production. They help process sounds or music by performing tasks such as EQ'ing, compression, filtering, reverb, and delay (ONErpm Blog). Each effect plays a significant role in shaping the final output.
- EQ (Equalization): Adjusts the balance of different frequency components in an audio signal.
- Compression: Reduces the dynamic range of audio, making loud sounds quieter and quiet sounds louder.
- Filtering: Removes or enhances certain frequencies in an audio signal.
- Reverb: Adds an echo effect to simulate the sound of an environment.
- Delay: Repeats the audio signal after a specific interval, adding depth and rhythm.
Understanding these functions is key to maximizing the potential of VST effects plugins.
Interface of VST Effects Plugins
The interface of VST effects plugins often emulates the hardware found in studio racks. This familiar design makes it easier for users to transition from physical hardware to digital tools. Below are typical components you might find in the interface of these plugins:
- Control Knobs: Adjust various parameters like gain, threshold, and frequency.
- Meters: Visual indicators that show levels such as input, output, and gain reduction.
- Presets: Pre-configured settings that offer a starting point for specific effects.
Here's a table summarizing common elements in VST effects plugin interfaces:
| Element | Function |
|---|---|
| Control Knobs | Adjust parameters for different effect settings |
| Meters | Display input, output, and effect levels |
| Presets | Pre-configured settings for quick application of effects |
| Bypass Button | Toggle the effect on and off without removing the plugin |
| GUI Elements | Graphical user interface components for easy visual adjustments |
By familiarizing yourself with these components, you can efficiently navigate and utilize your VST effects plugins to their full potential.
To conclude, VST effects plugins and their interfaces play a pivotal role in music production, offering a wide range of functionalities and user-friendly designs that mirror traditional hardware. For those learning how to install VST plugins, understanding these elements will significantly enhance their music-making journey.
Where to Find VST Plugins
Finding the right VST plugins is crucial for elevating your music production game. There are numerous platforms and options available, each catering to different needs and budgets. In this section, we will explore the best platforms for acquiring VST plugins and present budget-friendly options.
Platforms for Plugin Acquisition
Several platforms offer a wide range of VST plugins, each with its unique benefits. Here are some popular platforms for acquiring VST plugins:
- Splice:
- Offers a rent-to-own basis, allowing users to pay for plugins over time.
- Provides a vast library of plugins, presets, and samples.
- Plugin Boutique:
- Features a large selection of both free and premium plugins.
- Known for its reputable sources and regular discounts.
- Native Instruments:
- Renowned for its high-quality VST instruments and effects.
- Offers comprehensive bundles like Komplete, which includes various plugins.
- Waves Audio:
- Specializes in a wide range of effect plugins for mixing and mastering.
- Frequently provides discounts and sales on popular plugins.
- Loopmasters:
- Provides an extensive collection of plugins, sample packs, and preset libraries.
- Offers free plugins and trial versions for new users.
Budget-Friendly Plugin Options
For those looking to enhance their music production without breaking the bank, there are several budget-friendly plugin options available. Here are some cost-effective ways to acquire VST plugins:
| Platform | Free Plugins | Budget-Friendly Plugins | Features |
|---|---|---|---|
| Splice | Yes | Rent-to-own | Access to premium plugins via subscription |
| Plugin Boutique | Yes | Regular discounts | Wide variety of free and discounted plugins |
| Native Instruments | Occasionally | Komplete Select Bundle | High-quality, bundled VST instruments and effects |
| Waves Audio | Yes | Regular sales and bundles | Renowned for mixing and mastering effects |
| Loopmasters | Yes | Affordable sample packs and VSTs | Extensive library of plugins and sample packs |
Plugins are readily available through multiple sources like Splice for rent-to-own options or Plugin Boutique for free plugins from reputable sources. Exploring these platforms can help you find the perfect plugins to enhance the quality of your music production.
By leveraging these platforms and exploring budget-friendly options, you can expand your plugin collection and take your music production to the next level. Happy hunting!
Starting Your VST Plugin Journey
Getting started with VST plugins is an exciting step in music production. Here's a guide to help you begin your journey.
Opening Your DAW
To use VST plugins, start by opening your favorite DAW (Digital Audio Workstation). Popular DAWs include FL Studio, Ableton Live, and Logic Pro, all of which support VST plugins.
- Launch the DAW: Open your DAW and create a new project.
- Locate the Plugin Manager: Find the plugin manager or settings tab where you can add new VST plugins.
- Scan for Plugins: Make sure your DAW scans for newly installed plugins. This might be automatic in some DAWs, while others may require a manual scan.
Experimenting with Presets
VST plugins come with presets, pre-designed settings created by the plugin’s developer. These presets allow you to try out different sounds and effects without having to manually tweak each parameter. Using presets can be a great way to familiarize yourself with a new plugin and its capabilities.
- Load a VST Instrument: Choose a VST instrument like Serum, Massive, or Sylenth. Insert it into a track within your DAW.
- Browse Presets: Most VST instruments will have a browser section where you can select different presets. Explore these to find a sound you like.
- Modify Presets: After selecting a preset, you can make adjustments to personalize the sound. This can include changing oscillators, filters, and effects.
- Save Your Favorites: Once you’ve fine-tuned a preset to your liking, save it for future use. This helps in building your own library of go-to sounds.
Below is a table of common VST instruments along with examples of the sounds they can produce:
| VST Instrument | Example Sounds |
|---|---|
| Serum | Basses, Leads, Pads |
| Massive | EDM Synths, Wobble Basses |
| Sylenth | Analog-style Leads, Arpeggios |
By following these steps, you’ll be able to dive into music creation with VST plugins confidently. Remember, experimentation is key in discovering new techniques and sounds in music production, so feel free to be bold and creative. (ONErpm Blog)
Installing VST Plugins in FL Studio
When it comes to incorporating VST plugins into FL Studio, understanding your system's architecture and following a clear installation process is key.
Understanding 32-bit vs. 64-bit Systems
Understanding 32-bit and 64-bit systems is crucial for seamless audio processing with VST plugins in FL Studio. There are significant differences between these two architectures:
| Feature | 32-bit System | 64-bit System |
|---|---|---|
| Memory Capacity | Up to 4GB | Virtually unlimited |
| Plugin Load | Limited | Enhanced |
| Stability | Less stable with large projects | More stable and efficient |
A 64-bit system provides increased memory capacity, allowing you to load more plugins and run larger sample libraries. This architecture is also more stable, handling bigger projects and more complex sounds smoothly.
Step-by-Step Installation Process
Installing VST plugins in FL Studio is straightforward if you follow these steps:
-
Download the VST Plugin
First, download the VST plugin you want to install from a reputable source like Plugin Boutiqueor Sonic Academy. -
Unzip the Plugin File
If the downloaded file is compressed (usually in a .zip or .rar format), unzip it using software like WinRAR or 7-Zip. -
Select the Installation Path
-
For Windows: Place the plugin files (usually .dll for 32-bit or .vst3 for 64-bit) into the VST plugins folder. The default path is often:
C:\Program Files\Image-Line\FL Studio\Plugins\VST\ -
For Mac: Use the following path:
Macintosh HD > Library > Audio > Plug-Ins > VST
-
Open FL Studio
Launch FL Studio on your computer. -
Scan for Plugins
- Go to Options in the top menu.
- Select Manage Plugins.
- Click Find More Plugins at the bottom. This will scan your specified directories for new plugins.
-
Enable the Plugin
Once the scan is complete, locate your new plugin in the list and check the box next to its name to enable it. -
Using the Plugin
- Open the Channel Rack.
- Add a new plugin instance by clicking the + symbol and selecting the new VST from the list.
FL Studio supports various VST standards including VST, VST2, and VST3, allowing users to expand their creative possibilities (Mix Elite). This flexibility ensures that producers can seamlessly integrate external sounds and tools into their projects.
For more details or if you encounter issues, referring back to the sources like Sonic Academy can provide additional troubleshooting steps and tips.
Installing VST Plugins in Other DAWs
Installation Guidelines for Ableton Live
Installing VST plugins in Ableton Live allows for a broad range of creative possibilities. Here are the steps to get you started:
-
Check Compatibility: Ensure that the VST plugin format (VST2 or VST3) is compatible with your version of Ableton Live. Note that Live 10 no longer supports 32-bit VST plugins.
-
Download Plugin Installer: Obtain the latest plugin installer from the developer's website. This ensures you have the most up-to-date version of the plugin.
-
Select Installation Path: During installation, specify a custom folder for VST2 .dll files to avoid potential crashes during plugin scanning.
-
Activate Plugins in Live:
- Navigate to Preferences > Plug-Ins.
- Set the VST2 Plug-In Custom Folder option to "On" and specify the custom installation folder.
- For VST3, set Use VST3 Plug-In System Folders to "On". If a custom path is needed, enable VST3 Plug-in Custom Folder.
-
Scan for Plugins: In Live, once the setup for folders is complete, rescan the folders to detect installed plugins.
-
Locate Plugins: After the scan, the installed devices appear in Live's browser under Plug-Ins, categorized as VST2 (VST) or VST3 (Ableton).
Installation Process for Adobe Audition
Adobe Audition also supports VST plugins, providing great flexibility for audio editing. Follow these steps to install VST plugins in Adobe Audition:
-
Check Plugin Format: Adobe Audition supports VST 2.4, VST 3.0 formats for both Windows and macOS (Adobe).
-
Download and Install Plugin: Like with Ableton Live, download the plugin installer from the developer's website and install it on your system.
-
Set Plugin Folder in Audition:
- Open Adobe Audition.
- Go to Effects > Audio Plug-In Manager.
- Click Add and browse to the folder where your plugins are installed.
-
Scan for Plugins:
- In the Audio Plug-In Manager, click the Scan for Plug-Ins button to detect new plugins.
- After the scan, the plugins will be available in the Effects menu, organized by VST, VST3, and AU formats (Adobe).
| DAW | Supported VST Format | Installation Path |
|---|---|---|
| Ableton Live | VST2, VST3 | Custom Folder |
| Adobe Audition | VST 2.4, VST 3.0 | Specified Folder |
By following these steps, you can expand your audio production capabilities in both Ableton Live and Adobe Audition, enhancing your music projects with a variety of creative tools.
Troubleshooting Plugin Installation
Ensuring Plugin Compatibility
Smooth operation of VST plugins often hinges on their compatibility with the Digital Audio Workstation (DAW) and the system's architecture. Compatibility issues can halt the installation and operation of VST plugins, but understanding the foundational concepts can ease this process.
- System Architecture (32-bit vs. 64-bit): Ensuring that a plugin is compatible with your system's architecture is crucial. FL Studio, for example, offers bit bridging to allow compatibility between 32-bit and 64-bit plugins (Mix Elite). While this provides flexibility, heavy reliance on bridged plugins can strain the CPU.
| System Type | Benefits | Considerations |
|---|---|---|
| 32-bit | Lower memory usage | Limited memory capacity |
| 64-bit | Increased memory capacity | Requires compatible plugins |
-
VST Versions: Different DAWs support varying VST standards, such as VST, VST2, VST3. FL Studio supports all three, enhancing creative possibilities (Mix Elite).
-
DAW-Specific Requirements: Some DAWs, like Logic Pro X, are designed to work primarily with specific plugin formats like Audio Unit (AU). Ensuring your DAW is updated can prevent many compatibility issues (Sonic Academy).
Resolving Common Installation Issues
If encountering issues during the installation of VST plugins, troubleshooting strategies can help resolve these common problems and ensure your music production goes uninterrupted.
-
Ensuring Adequate Space: Ensure there is enough space on your computer for the plugins, especially for sample-based plugins which come with large sample packs.
-
Scanning for Plugins in DAWs: For DAWs like Adobe Audition, it is important to perform a system scan for new plugins. This can be done by clicking the "Scan for Plug-Ins" button in the plug-in manager. Post scan, the plugins should be available in the Effects menu, organized by VST, VST3, and AU formats.
-
Disabling Problematic Plugins: Stability issues may arise if a plugin fails to initialize properly. To resolve this in Adobe Audition, users can disable problematic plugins by unchecking them in the VST plug-in manager (Adobe).
-
Resolving Bit Bridging Issues: While FL Studio's bit bridging feature allows for the use of plugins of different bit versions, excessive use can strain the CPU. Keeping the number of bridged plugins in check can alleviate performance issues (Mix Elite).
Table summarizing troubleshooting steps:
| Issue | Steps to Resolve |
|---|---|
| Insufficient Disk Space | Free up space or upgrade storage |
| Plugin Failed to Initialize | Disable in VST manager |
| CPU Strain from Bit Bridging | Limit bridged plugins |
| Plugin Not Detected | Rescan for plugins in DAW plugin manager |
Understanding these troubleshooting methods can help maintain the stability of your music production environment, ensuring an efficient and enjoyable experience.
By the Stealify Team!
Check out our MIDI Pack collection to help you PRODUCE HIT SONGS FASTER, EASIER & BREAK THROUGH WRITERS BLOCK! Simply drag and drop!