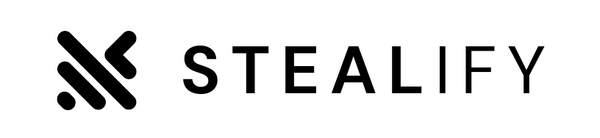The FL Studio Mixer is one of the most powerful features of the software, and understanding how to use it effectively is crucial for producing professional-sounding mixes. The mixer allows you to control the individual tracks in your project, apply effects, EQ, compression, and much more. Here’s a comprehensive guide on how to use the FL Studio Mixer:
1. Opening and Navigating the Mixer
To access the Mixer in FL Studio:
- Press F9 (or click on the View menu in the top toolbar and select Mixer).
Once the mixer window opens, you’ll see several channels and controls for each one. These are the building blocks for your mix.
2. Basic Layout of the Mixer
The Mixer is organized into several sections:
- Channel Strips: Each track in your project is represented by a "channel strip" on the mixer.
- Track Faders: The vertical sliders (faders) control the volume of each track.
- Pan Knobs: These control the stereo position of each track (left or right).
- Track Inserts: Each channel strip has 8 insert slots where you can apply effects (EQ, reverb, delay, compression, etc.).
- Send Tracks: Below the insert slots, you have send channels for routing audio to auxiliary effects or other parts of the mix.
- Master Track: The master track is located at the far right, controlling the overall volume of your entire mix.
3. Assigning Tracks to the Mixer
To assign a track or sound from the Channel Rack to the mixer:
- Click on the channel (e.g., a drum sample, instrument, or synth) in the Channel Rack.
- On the right side of the Channel Settings window, you’ll see a small Track Number field.
- Change the track number (this corresponds to a mixer track). For example, if you set the track number to 1, the sound will be routed to Mixer Track 1.
- Now, when you play your project, the sound will show up in that mixer channel strip.
Alternatively, you can use the right-click on a channel in the Channel Rack and choose Assign to new mixer track.
4. Mixing Levels (Volume Faders)
Each mixer track has a fader that controls the volume of the corresponding sound.
- Adjusting Fader: Simply drag the fader up or down to increase or decrease the volume of that track.
- Reset to 0 dB: Double-click the fader to reset it to the default value (0 dB).
Remember, never push faders to the maximum (100%) as this can cause clipping and distortion in the mix. Always leave some headroom to ensure your mix isn’t too loud.
5. Panning
Each mixer track has a pan knob that allows you to place the sound in the stereo field:
- Center Pan: This is the default setting. The sound will be equally distributed between the left and right speakers.
- Left/Right Pan: Turn the pan knob left or right to move the sound toward the corresponding side of the stereo field. This can help you create space and separation between elements in your mix.
6. Adding and Using Effects (Inserts)
Each channel strip in the FL Studio mixer has 8 effect slots (Insert slots) where you can apply plugins (effects, EQs, reverbs, etc.). Here's how to add effects:
- Select a track by clicking on its corresponding strip in the mixer.
- Click on an empty Insert slot to open the plugin browser.
- Choose the plugin you want to add (e.g., EQ, reverb, delay, etc.).
- The plugin will open in the mixer and begin processing the audio from that track.
Some common effects you may use include:
- EQ: To adjust the frequency balance of the track (e.g., boosting bass or cutting mids).
- Reverb: To add space or depth to your sounds.
- Compressor: To control dynamics and ensure consistent volume.
- Delay: To add echoes or repeating effects.
Example: Adding EQ
- Click on one of the empty Insert slots in your track (e.g., Insert 1).
- From the plugin menu, select an EQ plugin, such as Parametric EQ 2 (included in FL Studio).
- The EQ window opens, allowing you to adjust the frequencies for that particular track.
7. Using Sends (Auxiliary Effects)
Sends are used to route audio to auxiliary effects (like reverbs or delays) that are shared by multiple tracks. For example, if you want to apply the same reverb to a vocal and snare drum, you can send both tracks to a common reverb effect.
To set up sends:
- Select a Track (for example, a vocal track).
- Click on the Send Track (left side) to assign that track to a specific send channel. For example, Send 1 or Send 2.
- Insert an Effect in the send track (e.g., Reverb).
- Adjust the Send Amount: On the original track (e.g., vocals), use the corresponding send knob (labeled Send 1, Send 2, etc.) to send a portion of that track’s signal to the reverb in the send track. You can control how much of the signal is sent by adjusting the send knob.
This allows you to apply the same effect to multiple tracks while conserving CPU usage.
8. EQ and Compression on the Mixer
- EQ: Use the Parametric EQ 2 in one of the insert slots to sculpt the sound of your tracks. For example, you can cut low frequencies from a vocal track or boost high frequencies to make it more present.
- Compression: To control dynamics and make the track sound more cohesive, use the Fruity Compressor or Fruity Limiter. Compression can help tame loud peaks and make the quieter elements of a track more audible.
How to Apply EQ and Compression to a Track:
- Add the EQ: Click on an empty insert slot, select Parametric EQ 2, and adjust the frequency bands for your track.
- Add Compression: In another insert slot, add a Fruity Compressor or Fruity Limiter. Set the Threshold and Ratio to control the amount of compression, which reduces the dynamic range between loud and soft parts of the track.
9. Using the Master Track
The Master Track is the final stage in your mix where all the tracks are summed together. You can apply global effects like limiting, EQ, or mastering effects here.
To apply effects to the master:
- Click on the Master Track (the far-right track in the mixer).
- Add Effects: Insert mastering effects like Fruity Limiter, Maximus, or Parametric EQ to control the overall sound and loudness.
Tip: Be cautious with compression and limiting on the master track, as over-compressing can reduce the dynamic range of your entire mix.
10. Automation in the Mixer
FL Studio allows you to automate almost any parameter in the mixer. This means you can automate volume levels, panning, effect parameters, and more.
-
How to automate:
- Right-click on a fader, pan knob, or effect parameter.
- Select "Create Automation Clip" from the menu.
- This will create an automation clip in your playlist, allowing you to control the parameter over time.
For example, you can automate the volume of a track to create dynamic builds or fade-outs.
11. Grouping Tracks (Mixer Routing)
In FL Studio, you can route multiple mixer tracks to a common bus or track, which is useful for grouping similar instruments (e.g., all your drum tracks to one bus).
To create a bus:
- Select multiple tracks by clicking and holding Shift.
- Route them to a bus track (e.g., a drum bus).
- Apply processing to the bus (e.g., compression or EQ) to treat all the grouped tracks as a unit.
Conclusion
The FL Studio Mixer is a powerful tool for managing and shaping the sound of your mix. By understanding its features, you can control volume, panning, effects, and routing, all of which contribute to a professional-sounding track. Here’s a quick recap of key concepts:
- Assign tracks to mixer channels.
- Use volume faders to adjust levels.
- Pan tracks for a balanced stereo image.
- Add effects in the insert slots (EQ, reverb, compression).
- Use sends for shared effects across multiple tracks.
- Automate parameters for dynamic changes.
- Group tracks for easier processing of multiple elements.
By mastering the FL Studio mixer, you can create clear, dynamic, and well-balanced mixes for your music.
By the Stealify Team!
Check out our MIDI Pack collection to help you PRODUCE HIT SONGS FASTER, EASIER & CANCEL BEAT BLOCK! Simply drag and drop!