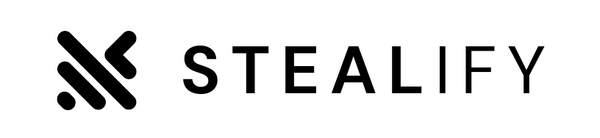Mac Mini M1 Audio Interface Compatibility
Introduction to Mac Mini M1
The Mac Mini M1, released in late 2020, made waves in the tech world with its advanced Apple Silicon chip. This robust and compact device has quickly become a favorite among music producers for its high performance, efficiency, and affordability. However, as with any new technological advancement, there are challenges and considerations to take into account, particularly when it comes to audio interface compatibility.
The M1 chip has introduced significant improvements in processing power, graphics, and machine learning capabilities. Yet, it has also brought about some compatibility issues with existing audio hardware and software, as manufacturers rush to update their products to work seamlessly with this new architecture Apple Support Community.
Understanding Audio Interface Compatibility
Audio interface compatibility with the Mac Mini M1 can be a critical concern for music producers. Audio interfaces serve as the bridge between your musical instruments, microphones, and your computer, enabling high-quality sound recording and playback. Ensuring that your chosen interface works seamlessly with the Mac Mini M1 is essential for a smooth music production experience.
The compatibility issues primarily stem from the M1 chip’s different architecture compared to previous Intel-based Macs. Manufacturers are working diligently to update their drivers and software, but some users have reported specific problems.
-
Software Communication Challenges: Many audio interfaces experienced initial communication problems with the Mac Mini M1. Manufacturers like Focusrite and Behringer are updating their drivers to address these issues (Apple Support Community.
-
Specific Issues: Some interfaces, such as the Behringer U-PHORIA 1820, faced compatibility problems despite working flawlessly with older Macs. Users found that modifying settings in the Audio MIDI setup and opening software in Rosetta (Apple’s translation layer) could mitigate these problems (Apple Support Community).
Here is a quick overview of some known compatibility issues and workarounds:
| Audio Interface | Known Issues with Mac Mini M1 | Workarounds |
|---|---|---|
| Behringer U-PHORIA 1820 | Stopped working with Mac Mini M1 | Use Rosetta, set outputs to USB audio in MIDI |
| Focusrite Scarlett 2i2 | Minor initial communication issues | Driver updates resolved the issues |
| Alesis MultiMix 4 USB FX | Initial compatibility questions | Awaiting manufacturer updates |
| Audio 2000s AMX7343 | Testing required for full compatibility | Follow manufacturer’s driver updates |
The Mac Mini M1's compatibility landscape is evolving. Staying updated on the latest drivers and support forums will ensure that producers can leverage their setup effectively without interruptions.
Troubleshooting Audio Interface Issues
Understanding and resolving audio interface issues when using a Mac Mini M1 can be a daunting task for music producers. This section aims to provide insights into common challenges and best practices to ensure smooth operation.
Software Communication Challenges
One of the primary issues encountered with Mac Mini M1 computers is software communication. Manufacturers are actively working on making their software compatible with the new M1 chip, and it is expected that most issues will be resolved soon (Apple Support Community). However, some persistent communication problems may still occur.
Common Software Communication Issues:
- Incompatible drivers
- Software not recognizing the audio interface
- Dropped connections during recording or playback
Power Management Considerations
Power management settings can significantly affect the performance of audio interfaces. MacOS may initially deny access to a kernel extension necessary for certain audio interfaces, especially those using Thunderbolt or USB 3 protocols (Sweetwater). Adjusting power settings and security configurations can help mitigate these issues.
Power Management Tips:
- Turn off power-saving modes while recording
- Ensure the Mac Mini is connected to a stable power source
- Follow the correct power sequence: turn the computer on last and off first (Sweetwater)
Direct Connection vs. USB Hubs
Connecting audio interfaces directly to the Mac Mini is more reliable than using USB hubs. Hubs, particularly passive ones, can hinder proper communication between the interface and the computer (Sweetwater). Direct connections ensure better performance and fewer interruptions.
| Connection Type | Reliability |
|---|---|
| Direct Connection | High |
| Active USB Hub | Medium |
| Passive USB Hub | Low |
For optimal performance, always connect your audio interface directly to the Mac Mini. If a hub is necessary, choose an active one that can handle the power and data requirements of your devices.
By addressing these common issues and following best practices, music producers can achieve better compatibility and performance with their Mac Mini and audio interfaces.
Specific Audio Interface Compatibility
When utilizing the Mac Mini for music production, understanding the compatibility of various audio interfaces with the Mac Mini M1 is crucial. Below, we will delve into the compatibility of four specific audio interfaces: Focusrite 2i2 3rd Generation, Alesis MultiMix 4 USB FX, Audio 2000s AMX7343 Mixer, and Behringer U-PHORIA 1820.
Focusrite 2i2 3rd Generation
The Focusrite 2i2 3rd Generation is a popular audio interface that works seamlessly with the Mac Mini M1. This USB to USB-C interface does not require any additional drivers (Apple Support Community). Its plug-and-play nature makes it a perfect match for those seeking a hassle-free setup.
| Feature | Details |
|---|---|
| Requirement | None |
| Connection | USB-C |
| Issues Reported | None |
Alesis MultiMix 4 USB FX
Some users have encountered issues with the Alesis MultiMix 4 USB FX when used with the Mac Mini M1. Specifically, the interface sometimes fails to pass audio or be recognized by the computer (Apple Support Community). Troubleshooting steps include checking cables, ensuring up-to-date firmware, and possibly leveraging Rosetta for software compatibility.
| Feature | Details |
|---|---|
| Requirement | Possible firmware update |
| Connection | USB |
| Issues Reported | Audio not passing, not recognized |
Audio 2000s AMX7343 Mixer
Similar to the Alesis model, the Audio 2000s AMX7343 mixer has shown compatibility issues with the Mac Mini M1. Users have reported the device not being recognized by the system (Apple Support Community). Efforts to resolve this include ensuring the correct drivers are installed and using Rosetta 2 for software compatibility.
| Feature | Details |
|---|---|
| Requirement | Possible driver installation |
| Connection | USB |
| Issues Reported | Not recognized |
Behringer U-PHORIA 1820
The Behringer U-PHORIA 1820 has had significant compatibility issues with the Mac Mini M1. These issues range from the interface not working at all to audio not being passed correctly (Apple Support Community). Despite connecting it to both USB-A and USB-C ports with an adapter, problems persist, indicating a more profound compatibility issue with the Mac Mini M1 system. Solutions such as opening the software in Rosetta and setting outputs to USB audio in Audio MIDI setup have been recommended but have not consistently resolved the problem.
| Feature | Details |
|---|---|
| Requirement | Opening software in Rosetta, setting outputs in Audio MIDI setup |
| Connection | USB-C/USB-A (with adapter) |
| Issues Reported | Not working, audio not passed |
Choosing the right audio interface for your Mac Mini M1 setup involves understanding the specific compatibility issues and potential troubleshooting steps. With knowledge of the compatibility of these four popular interfaces, you can make an informed decision and address any challenges that arise efficiently.
Recommendations for Troubleshooting
When working with the Mac Mini M1 and audio interfaces, it is crucial to follow certain troubleshooting steps to ensure compatibility and optimal performance. Below are key recommendations to help address common issues.
Adjusting Energy Saver Settings
One of the first steps to resolve audio interface issues involves tweaking the Energy Saver settings on the Mac Mini. Users have found that these adjustments can greatly improve device performance and stability.
To adjust the Energy Saver settings:
- Open System Preferences.
- Navigate to Energy Saver.
- Uncheck options like "Put hard disks to sleep when possible" and "Wake for network access".
- Set "Turn display off after" to Never.
These changes can prevent the system from entering a sleep state that can disrupt the connection with the audio interface.
Use of Adapters with USB Ports
Using the right adapters can be another essential step in addressing compatibility issues. Given the limited number of USB ports on the Mac Mini, many users resort to USB hubs, but direct connections are often more reliable.
- Direct Connection: Whenever possible, connect the audio interface directly to the Mac Mini's USB port. This can resolve many communication and power-related issues.
- Quality Adapters: If a direct connection is not feasible, use high-quality adapters to ensure a steady and reliable connection between devices.
For better clarity, here is a basic comparison:
| Connection Type | Reliability |
|---|---|
| Direct USB Connection | High |
| USB Hub Connection | Moderate |
| High-Quality Adapters | High |
Opening Software in Rosetta
For applications not yet optimized for Apple's M1 chip, running them in Rosetta can help resolve compatibility issues. Rosetta is Apple's built-in translation layer that allows Intel-based applications to run smoothly on the M1 chip.
Steps to open software in Rosetta:
- Locate the app in the Applications folder.
- Right-click the app's icon and select Get Info.
- Check the box labeled Open using Rosetta.
- Close the Info window and open the app.
Utilizing Rosetta can help ensure that the software communicates effectively with the audio interface, particularly for devices that have reported compatibility issues like the Behringer U-PHORIA 1820 (Apple Support Community).
Implementing these troubleshooting recommendations can significantly enhance the compatibility and performance of your audio interface with the Mac Mini M1, ensuring a smoother and more efficient music production experience.
Additional Audio Interface Recommendations
For those looking to enhance their music production setup with a Mac Mini, here's a closer look at three recommended audio interfaces that ensure compatibility and quality performance: the Focusrite Scarlett 2i2 4th Gen, Audient iD4 MkII, and Behringer U-Phoria UMC22.
Focusrite Scarlett 2i2 4th Gen
The Focusrite Scarlett 2i2 4th Gen is one of the most sought-after audio interfaces, especially for home recording environments. Renowned for its transparent preamps and excellent low latency performance, the Scarlett 2i2 provides an ultra-low noise floor, making it ideal for high-quality audio capture. It is highly recommended for both beginners and seasoned musicians due to its versatile features and user-friendly interface.
| Feature | Specification |
|---|---|
| Preamp Type | Transparent |
| Latency | Excellent low latency |
| Noise Floor | Ultra-low |
| Connectivity | USB-C |
| Price | Approx. $160 |
See further details on Music Radar.
Audient iD4 MkII
The Audient iD4 MkII is a beginner-friendly audio interface, ideal for those starting their journey in music production. Priced under $200, it offers high-quality preamps and an ultra-low noise floor. The large encoder knob on the front makes it easy to control settings, and its comprehensive software package ensures a smooth installation and operation experience.
| Feature | Specification |
|---|---|
| Preamp Quality | High-quality |
| Noise Floor | Ultra-low |
| Key Feature | Large encoder knob |
| Connectivity | USB-C |
| Price | Approx. $190 |
More details can be found on Music Radar.
Behringer U-Phoria UMC22
For those on a tight budget but still seeking a good-quality audio recording interface, the Behringer U-Phoria UMC22 is a fantastic option. At under $100, this interface offers solid performance in basic recording tasks. It's an excellent choice for musicians who need a cost-effective solution for demos, songwriting, and other basic audio capture needs.
| Feature | Specification |
|---|---|
| Budget Level | Low-cost |
| Performance | Solid for basic recording |
| Connectivity | USB 2.0 |
| Price | Approx. $60 |
Check out more on Music Radar.
By understanding the features of these recommended audio interfaces, music producers can make informed decisions about which product best aligns with their needs and ensures optimal performance when used with a Mac Mini.
Ensuring Proper Installation
Setting up an audio interface with a Mac Mini, especially the M1 model, involves particular steps to ensure proper functionality and compatibility. Following the manufacturer's guidelines and understanding the differences between class-compliant devices and those requiring custom drivers is crucial.
Importance of Manufacturer Instructions
For devices like audio interfaces, adhering to the installation and configuration instructions from your manufacturer is essential. These instructions are designed to help users navigate specific setup requirements and ensure the device operates correctly with your Mac Mini.
- Connection Steps: Many manufacturers provide a step-by-step guide for connecting the audio interface to the Mac. This often includes instructions on downloading necessary drivers or software to facilitate communication between the two devices.
- Firmware Updates: Some audio interfaces may require firmware updates to be fully compatible with the M1 Mac Mini. Performing these updates as per the manufacturer's instructions can resolve multiple connectivity issues.
- Troubleshooting Tips: Manufacturer guidelines typically address common troubleshooting steps that can help resolve issues related to device recognition or audio output quality.
Understanding Class-Compliant vs. Custom Drivers
Audio interfaces can generally be classified into two categories based on their driver requirements: class-compliant devices and those needing custom drivers.
Class-Compliant Devices
Class-compliant audio interfaces can connect to your Mac and transmit digital audio through macOS without requiring additional software. These devices leverage built-in OS drivers, making the installation process straightforward and quick (Sweetwater).
| Feature | Class-Compliant Devices |
|---|---|
| Driver Installation | None required |
| Plug-and-Play | Yes |
| Compatibility Updates | Managed by macOS |
Custom Drivers
Many audio interfaces require users to download, install, and configure specific device drivers from the manufacturer. These custom drivers are necessary to unlock the full functionality and features of the audio interface.
| Feature | Custom Drivers |
|---|---|
| Driver Installation | Required |
| Plug-and-Play | No |
| Compatibility Updates | Provided by manufacturer |
Custom drivers offer tailored optimizations for the device, often resulting in improved performance and additional features not supported by class-compliant drivers. Users may need to configure low-level device drivers called kernel extensions, particularly for interfaces using the Thunderbolt protocol and some USB 3 devices (Sweetwater). This setup may involve changing security settings in macOS to allow the device to function properly.
Understanding these distinctions and adhering to manufacturer instructions will ensure that your Mac Mini and audio interface work harmoniously, providing a seamless music production experience.
Configuring macOS for Audio Interfaces
Handling Kernel Extension Denials
When using an audio interface with a Mac Mini, one may encounter issues related to kernel extension denials. Kernel extensions are low-level device drivers that are essential for the proper functioning of certain audio interfaces, especially those using Thunderbolt and some USB 3 devices. macOS might initially deny access to these extensions due to security settings.
To handle kernel extension denials, follow these steps:
- Install the Audio Interface Driver: Download and install the latest driver from the manufacturer's website.
-
Security & Privacy Settings: After installation, if you receive a kernel extension denial notification, navigate to
System Preferences > Security & Privacy. -
Allow the Extension: Under the
Generaltab, you may see a message that says "System software from developer [Name] was blocked from loading." ClickAllowto enable the extension. - Restart Your Mac: Some changes require a system restart to take effect.
It's crucial to ensure that your macOS is updated to the latest version, as updates often include important security patches and performance improvements.
Disabling Sleep for Power Saving
Power management settings are another important consideration when using an audio interface with a Mac Mini. macOS may put its hard drives to sleep to save power, which can result in unmounted audio and MIDI drivers. This can cause the system to lose connections with audio devices upon waking up. Disabling this feature is recommended (Sweetwater).
Follow these steps to disable sleep:
-
Open System Preferences: Click on the Apple menu and select
System Preferences. -
Energy Saver Settings: Go to
Energy SaverorBatterysettings if you're on a later version of macOS. - Prevent Sleeping: Ensure that the option "Put hard disks to sleep when possible" is unchecked.
-
Prevent Display Sleep: Move the
Turn display off afterslider toNever. Alternatively, you can set a longer duration as per your needs.
For MacBooks and newer macOS versions, you might also adjust settings under the Batterytab to prevent sleeping during certain activities, ensuring uninterrupted audio processing.
By correctly configuring macOS to handle kernel extension denials and adjusting power management settings, music producers can achieve stable and efficient performance with their Mac Mini and audio interfaces.
| Steps | Actions |
|---|---|
| Handling Kernel Extension Denials | Install Driver, Security & Privacy Settings, Allow Extension, Restart |
| Disabling Sleep for Power Saving | Open System Preferences, Energy Saver Settings, Uncheck Sleep Option, Adjust Display Sleep |
Best Practices for Device Connections
Ensuring proper device connections is essential for seamless audio production on a Mac mini. This section outlines key guidelines for direct connections and power sequences to optimize the compatibility and performance of your audio interface.
Direct Connection Guidelines
Connecting audio interfaces directly to a computer is preferred over using USB hubs. This is crucial because hubs, especially passive ones, may hinder proper communication between the audio interface and the computer. To ensure the best performance and troubleshoot effectively, follow these guidelines:
-
Direct USB Connection: Always connect the audio interface directly to the Mac mini's USB port rather than through a hub. This reduces latency and potential communication issues (Sweetwater).
-
Avoid Passive Hubs: If a hub is necessary due to a limited number of USB ports, use an active hub (one with its own power supply) rather than a passive hub.
-
Dedicated Ports: Ensure that the audio interface gets a dedicated USB port free from competing demands of other peripherals like external hard drives or printers.
-
Cable Quality: Use high-quality USB cables to avoid connection issues. Poor-quality cables can result in unreliable performance and interference.
Power Sequence Recommendations
Following a proper power sequence is vital for maintaining reliable communication between the Mac mini and the audio interface. The order in which you power on and off your devices can significantly impact their connectivity.
- Power On Sequence:
- Turn on peripheral devices (monitors, external storage, MIDI controllers).
- Turn on the audio interface.
- Finally, power on the Mac mini (Sweetwater).
- Power Off Sequence:
- First, shut down the Mac mini.
- Turn off the audio interface.
- Finally, turn off peripheral devices.
-
Consistent Practice: Always follow this sequence every time you start up or shut down to ensure stable connections.
-
Monitor Power States: Be aware of any devices that enter sleep mode and disable sleep settings if it interferes with the connectivity of your audio interface.
By adhering to these best practices, music producers can enhance the performance and reliability of their Mac mini and audio interface setup, ensuring smooth and uninterrupted music production sessions.
By the Stealify Team!
Check out our MIDI Pack collection to help you PRODUCE HIT SONGS FASTER, EASIER & BREAK THROUGH WRITERS BLOCK! Simply drag and drop!